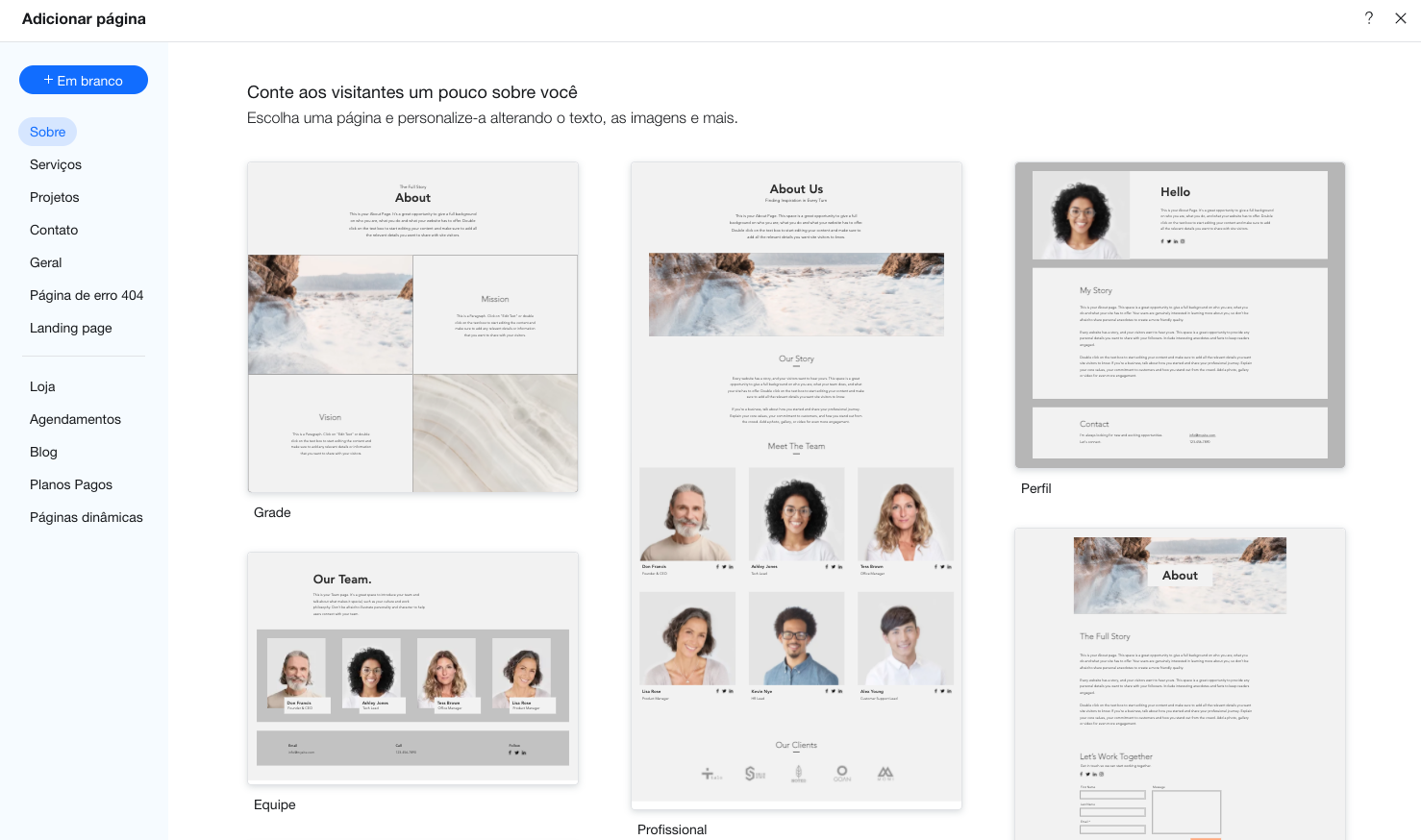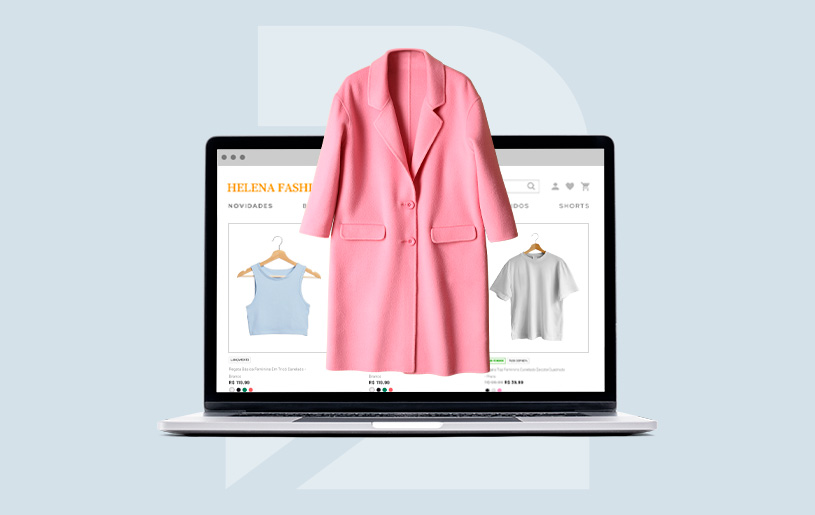Se você quer construir um site usando Wix, você está no lugar certo!
O Wix é um site simples de arrastar e soltar que torna mais fácil para qualquer pessoa criar rapidamente um site sem nenhuma habilidade de codificação ou design.
Embora o Wix seja tão fácil de usar, pode ser intimidante quando você está apenas começando, especialmente se você nunca criou um site antes. Por isso, criei este guia passo a passo para iniciantes para orientá-lo durante todo o processo.
Neste tutorial vamos abordar:
- Inscrevendo-se no Wix
- Escolhendo um template para seu site Wix
- Apresentando o construtor de sites Wix
- Usando o Wix Artificial Design Intelligence (ADI)
- Personalizando seu site Wix
- Publicando seu site Wix
- Gerenciando e atualizando seu site Wix
Por que construir um site no Wix?
Antes de começarmos, vale a pena dedicar alguns momentos para considerar por que você pode querer criar um site no Wix e se é a escolha certa para você.
O Wix é um construtor de sites de arrastar e soltar , o que significa que você pode projetar seu site visualmente movendo os elementos da página e digitando diretamente na tela, em vez de usar código.
Ao criar uma conta no Wix, você terá acesso a uma biblioteca de mais de 800 modelos pré-projetados para você começar. Você pode usar esses modelos como estão ou personalizá-los para criar um design mais exclusivo.
O construtor de sites Wix é muito intuitivo e fácil de usar para iniciantes, mas oferece muita flexibilidade para quem deseja ter mais controle sobre a aparência do site.
Com o Wix, você não precisa se preocupar em comprar hospedagem na web ou instalar software, basta se inscrever e pronto. Portanto, é uma das maneiras mais fáceis de começar online.
Você pode começar e construir seu primeiro site no Wix gratuitamente. Os sites gratuitos Wix recebem um subdomínio Wix (como websitenewbie.wixsite.com) e têm anúncios da marca Wix neles
Se você deseja remover os anúncios e usar seu próprio domínio (como “mywebsite.com”) ou configurar uma loja online, precisará pagar por um dos pacotes premium a partir de $ 4,50 por mês.
Alguns dos outros ótimos recursos que você obtém com o Wix incluem:
- Uma ferramenta de site AI que criará um web design exclusivo para você
- Gerencie tudo em um só lugar, incluindo hospedagem, segurança, e-mail e análise
- Acesso a uma base de conhecimento abrangente, com uma equipe de suporte à disposição quando você travar
- Ferramentas para SEO, e-mail e marketing de mídia social
- Integração com mais de 250 aplicativos para adicionar funcionalidade extra ao seu site
O Wix é uma ótima solução se você deseja uma maneira rápida e fácil de criar um site. Pode ser usado para construir:
- Sites pessoais
- sites de negócios
- Blogues
- Lojas online
- Galerias e portfólios
- Sites de membros
- Sites de reservas
- Sites de eventos com venda de ingressos
- Sites de música ou vídeo com assinatura ou vendas de produtos digitais
- Sites de restaurantes com reservas e pedidos online
No entanto, o Wix não é a melhor escolha para todos. Se você deseja controle total e flexibilidade sobre seu site ou está construindo um site grande ou complexo, criar um site com WordPress pode ser uma opção melhor para você.
Não tem certeza de qual plataforma é melhor para você? Dê uma olhada em nossa comparação detalhada de Wix e WordPress .
Ok, se você está pronto para experimentar o Wix, vamos começar! Você estará pronto e funcionando com seu próprio site em nenhum momento.
1. Inscrevendo-se no Wix

Você será direcionado para a tela de inscrição, onde poderá criar uma nova conta Wix ou se inscrever com sua conta do Facebook ou Google.
Depois de criar uma nova conta ou vincular uma de suas contas de mídia social, você será direcionado para um rápido questionário. Você pode pular esta etapa, mas é melhor concluí-la, pois ela personalizará o Wix para melhor atender às suas necessidades.

O questionário fará perguntas sobre para quem você está criando um site, que tipo de site é e sua experiência na criação de sites.
Você terá a opção de prosseguir e começar com um modelo e o editor de arrastar e soltar do Wix ou usar o assistente de site com tecnologia de IA, chamado ADI, que criará automaticamente um site para você.

Analisaremos o Wix ADI em breve, mas vamos começar nos familiarizando com o construtor de sites Wix.
2. Escolhendo um modelo para seu site Wix
Clique no botão azul “Iniciar agora” e você será direcionado para o diretório de modelos Wix, onde poderá começar a navegar por alguns designs de sites.
Os modelos mostrados primeiro dependem de suas respostas ao questionário de configuração do site, portanto, estou vendo modelos de site de blog aqui. Mas você ainda pode navegar e escolher entre outros tipos de modelo de site, como negócios, loja, criativo ou comunidade.

Você pode navegar por todos os temas até encontrar algo de que goste ou pesquisar por palavras-chave como “comida” ou “tecnologia” se estiver criando um site com um tema específico.
Para ver melhor cada tema, passe o mouse sobre a miniatura e clique no botão “Visualizar”.
Se você já tem experiência anterior na construção de sites ou deseja ter mais liberdade criativa, dê uma olhada nos modelos em branco.

Esses modelos fornecem um layout básico e você pode criar seu próprio design adicionando imagens e alterando cores, fontes e outros elementos de design.
Depois de se tornar um especialista Wix, você pode optar por começar do zero e construir todo o seu site a partir do zero.
3. Apresentando o Construtor de Sites Wix
Depois de escolher um tema e clicar no botão “Editar”, você será levado direto para o construtor de sites de arrastar e soltar Wix.
Então, vamos começar ajudando você a se orientar no painel.

A área 1 em vermelho é o menu principal da sua conta Wix. A partir daqui, você pode visualizar e restaurar versões anteriores do seu site, conectar um domínio, configurar e-mail, melhorar seu SEO, gerenciar suas contas de mídia social e todos os outros aspectos do gerenciamento do site.
Neste menu também há links para artigos e vídeos de ajuda, atualize seu plano, contrate um profissional para ajudar com design, desenvolvimento ou marketing e o “Dev Mode” que leva você ao Corvid – plataforma de desenvolvimento de aplicativos web do Wix. Ignore isso a menos que você saiba o que está fazendo!
A área 2 em azul possui links para controlar salvar seu design e publicar seu site. Você pode salvar a qualquer momento (também há pop-ups regulares lembrando você de salvar seu trabalho) e visualizar seu site para ver como ficará sem todas as ferramentas do editor atrapalhando.
A área 3 em verde é um menu secundário que ajuda você na construção do seu site. Você pode alterar as ferramentas visíveis na tela (incluindo camadas, réguas e linhas-guia), diminuir o zoom e reordenar as seções da página, alterar a página em que está trabalhando, alternar para a área de trabalho ou visualização móvel, desfazer ou refazer sua última alteração, e procure por ferramentas, elementos e artigos de ajuda.
A área 4 em roxo é uma visualização em tempo real da aparência do seu site. Ao fazer alterações, você poderá vê-las imediatamente sem precisar clicar no botão de visualização
A área 5 em amarelo possui botões para adicionar e editar elementos em seu site. Aqui você tem acesso fácil a:
- Menus e páginas – adicione uma nova página, altere a página em que está trabalhando, edite os menus do seu site e adicione uma transição visual para clicar entre as páginas.
- Plano de fundo da página – escolha uma cor, imagem ou vídeo para o plano de fundo. O Wix fornece uma biblioteca de imagens e vídeos de alta qualidade para você usar. Você também pode fazer upload de seus próprios arquivos ou importar de diretórios de ações.
- Adicionar – adicione qualquer elemento para sua página da web aqui. Isso inclui texto, imagens, botões, caixas, galerias, apresentações de slides, formulários, etc. Lembre-se de que você precisará atualizar para uma conta paga para usar alguns elementos interativos, como formulários de reserva ou lojas online.
- Mercado de aplicativos Wix – lista aplicativos de terceiros que você pode integrar ao seu site para análise, bate-papo, marketing, etc.
- Mídia – um diretório de imagens e vídeos gratuitos e premium com ferramentas para editá-los.
- Gerenciador de blog – crie e gerencie suas postagens de blog, adicione uma página ao seu blog ou adicione elementos de blog como um arquivo, widget de postagens recentes ou menu de categoria.
A área 6 em turquesa contém ferramentas para personalizar elementos do design do seu site. Você pode arrastar esta caixa de ferramentas para qualquer lugar que desejar na tela. Inclui ferramentas como copiar e colar, alterar o alinhamento ou a ordem dos elementos da página, girar ou inverter e redimensionar
3. Usando o Wix Artificial Design Intelligence (ADI)
O assistente começa com base nas informações que já possui do questionário inicial (se você o preencheu).
Ao configurar minha conta, indiquei que queria criar um blog, portanto, neste momento, sou solicitado a restringir o tipo de blog que desejo criar.

À medida que você digita, o assistente tentará preencher automaticamente o que você está digitando, para que você possa escolher uma categoria apropriada do que aparecer. Entrei no “Blog de estilo de vida”.
Na próxima página, serão sugeridas algumas funcionalidades que podem ser adequadas ao seu tipo de site. Para o meu blog de estilo de vida, este era um formulário de inscrição para adicionar visitantes à minha lista de e-mails , uma caixa de bate-papo ao vivo e um feed do Instagram. Decidi escolher o formulário de inscrição e o feed do Instagram.
Você pode escolher os recursos que deseja marcando a caixa de seleção no canto. Ou, se você não quiser nenhum recurso extra, simplesmente clique no link “Talvez mais tarde” para pular esta etapa.
Se você não encontrar os recursos que deseja em seu site, role para baixo para ver mais opções. Os recursos disponíveis para adicionar incluem
- Loja online
- Reservas
- Vídeo
- Eventos
- Planos de preços
- Fórum
- Música
- Datas da turnê
- Menus
- Pedidos
- Reservas
- Grupos (comunidades)

Ao clicar no botão azul “Avançar”, será solicitado o nome do seu blog, então vá em frente e digite-o. Se ainda não tiver certeza de como chamar seu blog, não se preocupe – você pode mudar isso mais tarde.

Clique no próximo botão. Agora você terá a chance de importar conteúdo de seu blog existente, se tiver um. Estou começando do zero, então cliquei no link pular para ir para a próxima seção.

A próxima tela solicita detalhes como seu endereço de e-mail, endereço, número de telefone, contas de mídia social e logotipo, se você tiver um.
Obviamente, você não precisa inserir seu endereço pessoal e número de telefone, mas isso é útil para blogs de negócios.
Quando você clica no próximo botão, a parte chata acaba e você entra na fase divertida – gerar seu design!
Aqui você poderá escolher um esquema de cores e fontes para combinar com a aparência que deseja no site. Não se preocupe muito com isso, pois eles são facilmente alterados posteriormente.

Quando você clicar no botão continuar, o Wix prosseguirá e começará a gerar alguns layouts para o seu novo site. Isso levará alguns minutos, então seja paciente.

Escolha o seu layout favorito e não se preocupe se não gostar de cores e fontes. Você pode personalizá-los mais tarde.
Você então tem a opção de adicionar páginas ao seu site. Algumas dessas páginas são pré-formatadas para uso comum (por exemplo, página de contato) e você também pode adicionar páginas em branco e personalizá-las para seu próprio uso posterior. Vou adicionar uma página Sobre e uma página de Contato ao meu blog. Se não quiser adicionar nenhuma página neste estágio, você pode clicar no link pular no canto inferior direito.

Depois de escolher suas páginas, clique no botão “Editar site” para ver o design completo e fazer as alterações e personalizações que desejar. Isso o levará de volta ao construtor de sites Wix, conforme abordado anteriormente.
4. Personalizando seu site Wix
Ok, agora que você conhece o construtor de sites Wix e tem um modelo ou site ADI para começar, vamos dar uma olhada em algumas das personalizações que você pode fazer.
Vamos começar editando o cabeçalho do site. Posso ajustar a aparência e o comportamento do cabeçalho do site clicando nele. Há um pop-up com botões para alterar o design do cabeçalho, as configurações ou o design.

Se você clicar no botão “Alterar design do cabeçalho”, poderá ajustar as cores e o estilo do seu cabeçalho. O pop-up listará uma seleção de designs para escolher e, em seguida, você poderá clicar no botão “Personalizar design” para fazer mais alterações na largura, opacidade, borda, estilo de canto e sombras.
As alterações acontecerão automaticamente quando você clicar ou você pode visualizar as alterações passando o mouse.

No design que escolhi, o cabeçalho rola com o restante do site, mas posso alterar isso clicando no botão de configurações.
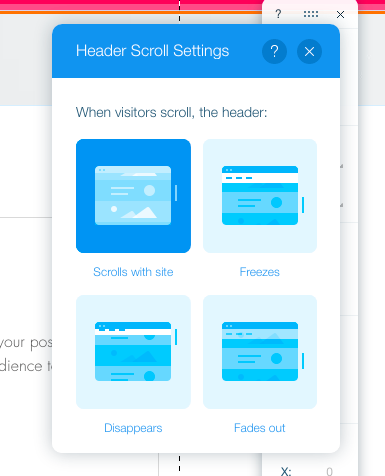
A cor do texto do meu menu agora precisa ser alterada, para que eu possa ajustá-la clicando diretamente no texto e os botões aparecerão para gerenciar o menu, navegar, layout, design, animação e esticar.

Posso alterar a cor do texto clicando no botão de design, clicando em personalizar design, selecionando o texto e alterando a cor para links normais, de foco e clicados.

Também posso escolher um design de menu predefinido com uma seleção de estilos e cores, assim como fiz para o cabeçalho.
No pop-up do menu, você também pode alterar as páginas listadas no menu, o alinhamento do menu, adicionar efeitos de animação e torná-lo de largura total, se desejar.
Ok, vamos passar do cabeçalho e adicionar uma imagem de plano de fundo. Você pode fazer isso clicando no botão “plano de fundo” no lado esquerdo ou clicando em qualquer lugar no plano de fundo do seu site e, em seguida, clicando no botão “alterar plano de fundo da página”.
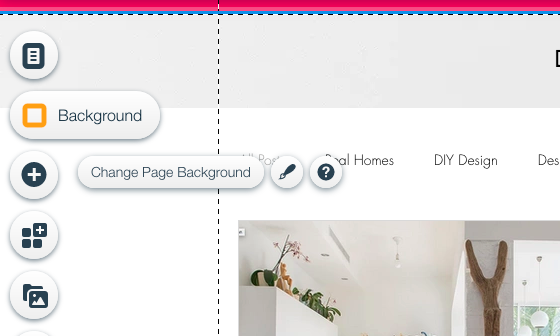
No pop-up que aparece, posso escolher uma cor de fundo, imagem ou vídeo. O Wix já fornece sua própria biblioteca de imagens e vídeos para que você não precise vasculhar sites de estoque.
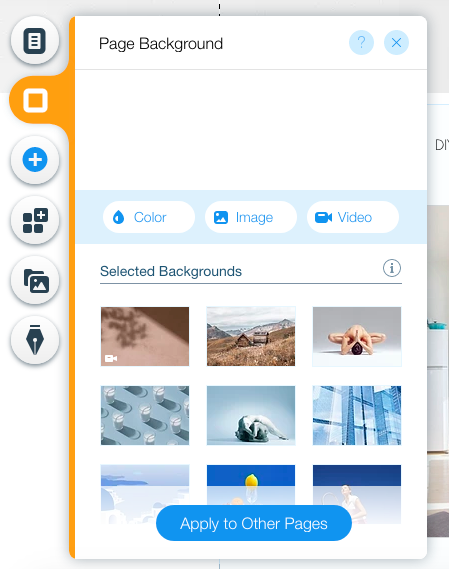
Se você não gostar de nenhuma das opções mostradas, pode clicar nos botões de imagem ou vídeo para navegar ou pesquisar em toda a biblioteca de mídia, fazer upload de suas próprias imagens, importar do popular site de fotos – Unsplash ou comprar uma imagem premium diretamente da Shutterstock.
Vou procurar uma imagem de flor de cerejeira para combinar com meu cabeçalho rosa, então vou em frente e procuro por isso na biblioteca de mídia.

Quando você encontrar uma imagem que goste, selecione-a e clique no botão “Alterar plano de fundo”.
Este design de blog veio com seu próprio título predefinido e você provavelmente desejará alterá-lo. Para editar o texto em seu site, basta clicar nele. Você pode clicar no texto de edição e digitar diretamente sobre ele. Você também pode alterar a fonte, tamanho, cor e estilo no pop-up.
Ok, ajustei o cabeçalho, menu e plano de fundo do meu site e agora vou adicionar uma nova caixa de texto.
Para fazer isso, basta clicar no botão “Adicionar” à esquerda, escolher o texto e selecionar cabeçalho, título ou parágrafo. Você pode ajustar o tamanho e a posição de sua caixa de texto clicando e arrastando e estilizando-a como desejar.

Uma função interessante do Wix é que ele irá sugerir automaticamente uma cópia do site para você, se você não tiver certeza do que digitar em uma área de texto. Vamos tentar isso – clique em sua caixa de texto e clique no botão “Obter idéias de texto”.
No pop-up que aparece, você pode digitar uma descrição do seu site, e o tópico do texto e o Wix irá sugerir alguma cópia para você.
Escolhi o texto de boas-vindas para o blog de design e ele apresentou três opções diferentes.
A primeira é: “Todos nos dizem: “viva sua vida ao máximo”; Estou aqui para fazer exatamente isso. O NOME DA SUA EMPRESA serve como um recipiente para projetar minhas paixões e uma pista para meus leitores leais sobre o que me inspira neste mundo louco. Então, sente-se, relaxe e continue lendo.
Nada mal, certo? Este é um recurso bastante útil para você começar, se você simplesmente não tem ideia do que escrever em seu site e, claro, você pode editá-lo o quanto quiser.
Não vou entrar em detalhes sobre tudo o que você pode fazer com o editor, mas agora você deve ter uma boa ideia de como personalizar diferentes elementos do seu site.
Se você travar a qualquer momento, basta clicar no botão de ajuda que aparece quando você clica em qualquer elemento e você será levado diretamente para um artigo relevante no centro de ajuda.
O Wix também possui uma biblioteca de vídeos que explicam todos os recursos do construtor de sites e como fazer as personalizações desejadas. Você pode acessá-lo no link de ajuda no menu principal.

6. Publicando seu site Wix
Quando estiver satisfeito com o design do seu novo site, é hora de colocá-lo no ar! Vá em frente e clique no botão azul de publicação no canto superior direito.

Você deve então receber uma mensagem dizendo que seu site foi publicado, com um link direto para ele. Vamos dar uma olhada em nosso site.

Você pode conferir por si mesmo em https://deletia7.wixsite.com/mysite
7. Gerenciando e Atualizando Seu Site Wix
Neste ponto, você pode continuar com sua conta Wix gratuita ou atualizar para uma conta paga. Se você deseja remover os anúncios Wix, usar seu próprio domínio ou ter funcionalidades como uma loja online, você terá que atualizar. Você pode fazer isso a qualquer momento clicando no link “atualizar” no menu principal do construtor de sites.
Os planos premium variam de US$ 4,50 a US$ 24,50 por mês para sites básicos (observe que o pacote mais barato inclui anúncios Wix) ou de US$ 17 a US$ 35 por mês para uma empresa ou site de comércio eletrônico que aceita pagamentos online.

Todas as contas anuais e ilimitadas no Wix estão atualmente com 50% de desconto, então é um ótimo momento para se inscrever.
Além de atualizar seu site, você encontrará a maioria das outras opções para gerenciar seu site no link “Configurações” no menu principal do editor.
Depois de configurar seu site, você provavelmente não precisará fazer muitas alterações além de fazer pequenas edições no texto ou adicionar uma nova página de vez em quando. Você pode fazer tudo isso facilmente no editor.
Para adicionar novas postagens de blog, você pode fazer isso facilmente a partir do botão do gerenciador de blog no lado esquerdo do editor.
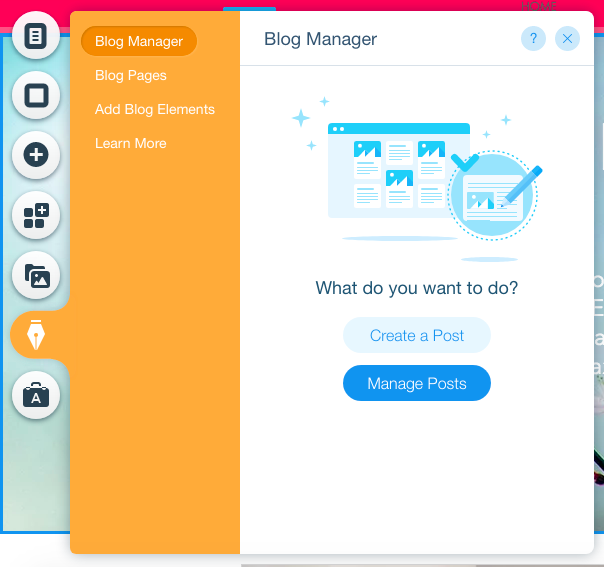
Isso o levará ao gerenciador do blog, onde você poderá adicionar novas postagens, editar postagens existentes e agendar postagens para publicação futura.

O editor de postagem do blog é muito simples de usar e semelhante a muitas outras ferramentas de blog. Você pode simplesmente digitar o texto, estilizá-lo com o editor visual e adicionar novos blocos para imagens, vídeos, galerias, etc.

Perguntas frequentes
O Wix é bom para construir um site?
Sim, o Wix é uma ótima ferramenta para criar um site se você não tiver nenhuma experiência anterior em design e também não precisar saber codificar. O Wix usa sua própria plataforma de hospedagem e centenas de modelos pré-projetados para você usar, para que tudo seja fácil de usar e em um só lugar.
Quanto custa criar um site no Wix?
Você pode criar um site no Wix gratuitamente, mas ele terá anúncios do Wix e você pode usar seu próprio domínio em uma conta gratuita. Os planos premium começam em $ 4,50 por mês.
Wix é ruim para SEO?
Algumas pessoas pensam que os sites Wix não aparecem tão alto nos resultados de pesquisa quanto sites construídos em WordPress ou outras plataformas. Até o momento, não há nenhuma prova real se isso é verdade ou não. Se você deseja controle total sobre o SEO e outros aspectos do seu site, provavelmente é melhor usar o WordPress . No entanto, se você deseja apenas uma maneira rápida e fácil de criar um site e não se preocupa com os detalhes técnicos, o Wix é adequado para a maioria das pessoas.
Por que o editor Wix é tão lento?
Como o editor Wix faz alterações em tempo real, você pode ter que esperar alguns instantes para carregar. Isso também depende do conteúdo do seu site (imagens grandes demoram mais para carregar) e da velocidade da sua conexão com a internet e do computador.
O Wix é propriedade do Google?
Não, Wix é uma empresa independente, com sede em Israel.
Web designers profissionais usam Wix?
Alguns web designers profissionais usam o Wix para criar sites, principalmente se não tiverem fortes habilidades de codificação. No entanto, a maioria dos desenvolvedores técnicos da Web prefere trabalhar no WordPress ou em outra plataforma.