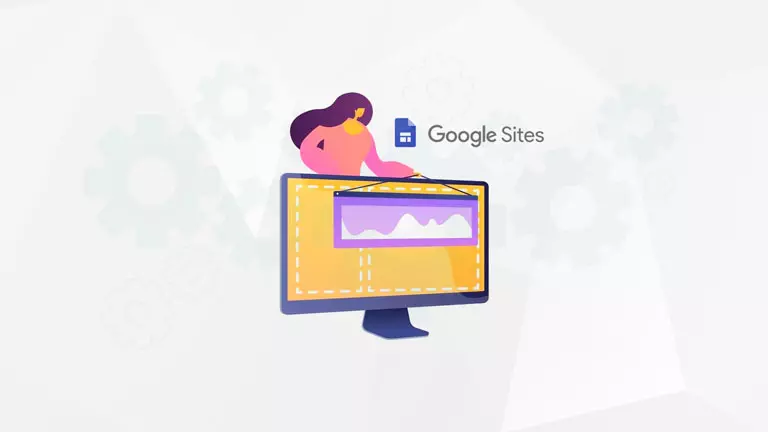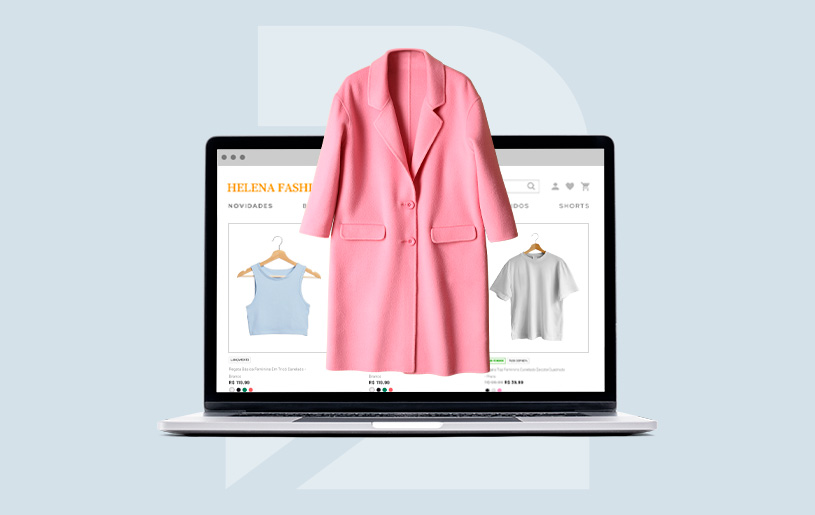O que são sites do Google?
O Google Sites é um construtor de sites fácil de usar oferecido pelo Google.
Ao aprender a usar o Google Sites, você pode criar um site gratuito sem codificação e com poucos cliques.
Tudo o que você precisa é de uma conexão com a Internet para criar um site gratuito impressionante em minutos (um dos nossos criadores de sites favoritos para não-técnicos).
O Google Sites permite:
- Faça um site do zero
- Use modelos e personalize-os ao seu gosto
- Conecte um domínio profissional ou use um domínio gratuito.
- Integre outros produtos do Google, como formulários do Google, para criar um formulário on-line personalizado.
- Colabore com toda a sua equipe.
Como fazer um site gratuito com o Google Sites?
Vamos criar um site usando um modelo pré-fabricado neste tutorial do Google Sites.
Portanto, este tutorial é adequado para não-técnicos que desejam entender como criar um site gratuito usando o construtor de sites Google Sites.
1. Comece a usar o Google Sites

Para acessar o Google Sites, você precisa ter uma conta gratuita do Google.
Agora, para começar a usar o criador de sites do Google Sites:
- Digite “Google Sites” ou simplesmente acesse sites.google.com no Google Chrome
- Como alternativa, você pode acessar os sites do Google usando o Google Drive . Clique em Novo > Mais > Google Sites dentro de sua unidade.
Leia mais: Como criar um site de UMA PÁGINA GRATUITAMENTE
2. Visite a página inicial do Google Sites

- Clique em ‘Página inicial do Sites’ (canto superior esquerdo)
- Vá para a galeria de modelos (lado direito). Esta ação irá gerar dezenas de modelos de sites
- 3. Selecione um modelo predefinido

- Para criar um site do zero, clique em ‘Em branco’ .
No entanto, recomendamos selecionar um modelo pré -fabricado para criar seu site gratuito se for a primeira vez que você cria um site.
Isso ocorre porque você pode aprender como seu site deve ser estruturado.
É muito mais fácil e rápido do que construir do zero.
Dependendo do seu negócio e setor, vá em frente e escolha um modelo do Google Sites.
4. Modifique as configurações dos sites

- Agora vamos orientá-lo através dos recursos e ferramentas oferecidos pelo Google Sites para que você possa criar seu próprio site exclusivo.
- Toque no ícone de engrenagem (configurações)
- Selecione ‘Imagens de marca’
- Clique em ‘Carregar’ para carregar o logotipo da sua empresa no Google Sites
Se você ainda não tem um logotipo comercial, recomendamos usar o Canva para criar um.
Assista a este tutorial para iniciantes para saber como.
É uma ferramenta de design gratuita e fácil de usar com mais de 400 mil modelos pré -fabricados em sua biblioteca.
Agora, prossiga com os passos abaixo:

-
- Adicione o nome da sua empresa/nome do site em ‘Alt text’
- Clique em ‘Usar a cor do logotipo para o seu tema’. Ao fazer isso, a cor do tema do seu site corresponderá à cor do logotipo. Isso ajuda a manter a consistência da marca.
- Navegue até ‘Favicon’ . Clique em ‘Upload’ para fazer upload de um favicon. Este é o ícone que todo visitante verá quando abrir seu site no navegador. Novamente, isso é crucial para o branding e você pode usar o Canva para criar um favicon gratuitamente.
- Vá até o ‘ banner de anúncio’. Clique em ‘Mostrar banner’ (se desejar mostrar um banner em seu site).
- Preencha os detalhes, incluindo a mensagem, o rótulo do botão e o link
- Escolha ‘Todas as páginas’ ou ‘Apenas a página inicial’
- Sair das configurações
Leia mais: Criador de logotipo gratuito do Canva
5. Aprenda a personalizar páginas

- Nesta parte do tutorial Google Sites 2022, explicaremos como personalizar um modelo existente do Google Sites.
- Exclua o nome do site padrão (canto superior esquerdo). O logotipo será suficiente.
- No lugar do cabeçalho padrão , adicione o nome da sua empresa
- Observe que ao clicar em cada elemento de texto , ele irá gerar algumas opções de formatação acima (consulte a captura de tela)
- Vá em frente e mude a fonte, estilo, cor, alinhamento, etc.
- Expanda o elemento de título, se necessário, para que cubra apenas uma única linha. Você pode fazer isso arrastando o elemento.
- Adicione um slogan abaixo do cabeçalho e personalize-o também.
- Refaça ou desfaça qualquer ação clicando na seta adequada (canto superior direito)
Ao clicar no botão de visualização , você pode ver como seu novo site ficará em dispositivos móveis e computadores.
Cada página da Web no criador de sites do Google Sites consiste em seções.

-
- Você pode alterar a cor da seção ( Estilo 1, Estilo 2, Estilo 3 ou Imagem ). (Consulte a captura de tela).
- Você pode duplicar cada seção.
- Você pode excluir cada seção.
Todas as alterações são salvas automaticamente no Drive.
Vamos explorar mais opções de personalização abaixo:

-
- Clique em ‘Inserir’ (lado direito)
- Incorpore um layout adequado clicando em um
- Incorpore a caixa de texto e as imagens
- Arraste e reposicione a caixa de texto conforme necessário.
- Depois de inserir um layout , você pode fazer upload de imagens e adicionar o texto do título

-
- Percorra os layouts para encontrar outros elementos, como botões, divisor, espaço reservado etc.
- Observe os outros produtos do Google, como Apresentações, Documentos, Mapa e Agenda, que você pode incorporar ao seu site. Isso adicionará recursos abrangentes ao seu site.
- Role até a parte inferior da página e clique em ‘Editar rodapé’ .
- Adicione o endereço, número de telefone e e-mail da sua empresa . O rodapé será exibido em todas as páginas da web.
- Altere a fonte e o estilo do rodapé usando as opções de formatação fornecidas.

- Usando o mesmo processo, você pode personalizar as outras páginas, como Fale Conosco.
-
- Se tocar em ‘Contacte-nos’, pode incorporar o mapa do Google nesta página. Para fazer isso, clique no elemento do mapa > digite seu endereço comercial > clique em selecionar . Adicionar o Google Map permitirá que os usuários encontrem o endereço sem sair do seu site.
- Se o modelo do Google Sites selecionado não tiver um elemento de mapa, você sempre poderá incorporá-lo no menu à direita .

-
- Ao lado de ‘Inserir’ (menu do lado direito), temos ‘Páginas’. É aqui que você encontrará todas as páginas e subpáginas do seu site.
- Você tem a opção de adicionar uma nova página , o novo link para o menu principal ou uma nova seção de menu . Consulte a captura de tela.
- Para adicionar uma nova página da web, por exemplo, clique em ‘Nova página’, digite o nome da página e selecione ‘Concluído’. Para este tutorial do Google Sites, demos o nome de ‘Reservas’. O mesmo nome aparecerá no menu principal.

-
- Você pode alterar a ordem em que essas páginas aparecem no menu principal. Tudo o que você precisa fazer é arrastar a referida página da Web e reposicioná -la à sua direita . (Consulte a captura de tela).
- Para criar uma subpágina , clique em ‘Nova seção de menu’ > nomeie a página > clique nos três pontos > selecione ‘Adicionar subpágina’. Usando esse processo, adicionamos duas subpáginas ‘Dine in Bookings’ e ‘Retirar pedidos’ para este tutorial do Google Sites 2022.
- As duas subpáginas podem ser vistas no menu principal. Ao lado de ‘Reservas’, apareceu uma seta suspensa que, se você clicar, mostra as duas subpáginas .
- Cada uma dessas subpáginas pode ser personalizada de maneira semelhante à explicada anteriormente.
Leia mais: Como criar um site do Google Meu Negócio gratuitamente
6. Adicionar formulários

- Se você deseja permitir que as pessoas façam reservas, reuniões ou entrem em contato com você em seu site, basta criar e incorporar um formulário do Google:
- Clique em ‘Inserir’ e escolha ‘Formulários’
- Selecione um formulário do Google e clique em ‘Inserir’
- Arraste o formulário para o meio da página
- Personalize a página de Reservas para torná-la mais atraente
Se você deseja aprender a criar Formulários Google, sugerimos assistir a este tutorial .
Leia mais: Como fazer um site premium para pequenas empresas
7. Mude o tema do site

-
- Ao lado de ‘ Páginas’, temos ‘Temas’. Clique nisso. Como o nome sugere, é aqui que você pode alterar os temas do Google Sites.
- Você também pode alterar as cores e o estilo da fonte do tema atual. No entanto, para este tutorial do Google Sites , deixaremos o tema como está.
Leia mais: Melhor tema WordPress para iniciantes
8. Visualize seu site

- Você encontrará o botão de visualização na parte superior.
Clique nele para verificar como seu site recém-criado ficaria em diferentes dispositivos.
9. Adicionar colaboradores

- Ao lado do ícone de anexo , temos o botão ‘Compartilhar com outras pessoas’ .
A partir daqui, você pode adicionar mais pessoas para colaborar no Google Sites.
10. Atualizar site publicado

-
- Quando estiver pronto para lançar seu site, clique em ‘Publicar’.
- Adicione o nome da sua empresa no campo ‘Endereço da Web’. Se o nome já foi usado, use uma variação.
- Em ‘Quem pode visualizar meu site’ , certifique-se de que ‘Qualquer pessoa’ esteja selecionado.
- Não marque a caixa sob o cabeçalho ‘Configurações de pesquisa’ . Se você selecioná-lo, o Google não exibirá mais seu site.
- Clique em ‘Publicar’
Seu site está no ar!
Para visualizá-lo:

-
- Clique no menu suspenso adjacente a ‘Publicar’.
- Escolha ‘Visualizar site publicado’ na lista.
Leia mais: Como Criar um SITE GRATUITO em 10 – 30 Minutos
Você também pode cancelar a publicação do seu site
Se você fizer alterações em seu site, elas não serão publicadas até que você clique em Publicar novamente.
Você notará a comparação lado a lado do site atualmente publicado e o rascunho – mesmo que a alteração seja tão pequena quanto adicionar um ponto final.
No entanto, para cancelar a publicação de um site:

-
- Ao lado de ‘Publicar’, toque na seta para baixo
- Escolha ‘Cancelar publicação’
É bem simples!
Você pode republicá-lo a qualquer momento.
Isso abrange tudo o que você precisa para aprender a criar um site gratuito com o Google Sites.